- Startsida
- Komvux
- Kom igång som ny elev
Kom igång som ny elev
Här finns information om Viadidakts olika system, som du behöver när du studerar hos oss.
Du behöver en dator med möjlighet att spela in ljud och bild. Kurslitteratur får du vid kursstart. Här kan du se vilken kurslitteratur som används i respektive kurs.
Har du inget skolkonto eller om du har glömt ditt användarnamn eller lösenord använder du e-tjänsten Skolkonto, ansök om och hantera inloggningsuppgifter, Länk till annan webbplats, öppnas i nytt fönster. för att få hjälp med det. Eller så kontaktar du Elevservice i Vita huset eller Åbrogården.
Länk till annan webbplats, öppnas i nytt fönster. för att få hjälp med det. Eller så kontaktar du Elevservice i Vita huset eller Åbrogården.
Vill du ansöka om passerkortstagg för att komma in i Viadidakts lokaler använder du e-tjänsten Passerkortstagg för Viadidakts lokaler Länk till annan webbplats, öppnas i nytt fönster. för att få hjälp med det.
Länk till annan webbplats, öppnas i nytt fönster. för att få hjälp med det.
Viktigt att att göra innan kursstart
- Du måste ha ett skolkonto
- Logga in på Itslearning
- Titta på ditt schema i Alvis
- Logga in på Office 365
- Lämna studieförsäkran hos CSN
 Länk till annan webbplats, öppnas i nytt fönster.
Länk till annan webbplats, öppnas i nytt fönster.
Lärplattformen Itslearning
Itslearning är en webbaserad lärplattform. Där kan du kommunicera med din lärare, hitta dina uppgifter och lämna in uppgifter. (Om du studerar hos en annan skola, till exempel MoA lärcentrum, så får du information från den skolan om inloggningsuppgifter till deras lärplattform.)
Kom igång med Itslearning
I videon visar vi hur du:
- loggar in
- hittar dina kurser och kursplaneringen
- skickar meddelande till din lärare
Så här kommer du in i vår lärplattform, Itslearning.
- Gå till webbsidan viadidakt.se
- Klicka på e-tjänster högst upp på sidan
- Tryck på knappen Elev
- Fyll i användarnamn och lösenord till ditt skolkonto.
- Klicka på länken till Itslearning
Observera att användarnamn är inte samma som ditt namn. Ditt användarnamn är vanligtvis två bokstäver följt av fyra siffror, men det finns undantag så det är inget konstigt om ditt användarnamn ser ut på ett annat sätt.
I Viadidakts elevinlogg och webbansökan Alvis kan du som studerar hos oss se schema, kursplan, betyg, ansökningshandlingar och annat som rör din utbildning. Du kan även göra ansökningar till kurser.
Gå till viadidakt.alvis.se Länk till annan webbplats, öppnas i nytt fönster.
Länk till annan webbplats, öppnas i nytt fönster.
Office 365 är en samling produkter och tjänster från Microsoft som du får tillgång till när du studerar. Paketet innehåller bland annat:
- Word, Excel och PowerPoint
- Teams (röst och videosamtal)
- Fildelning och dokumenthantering (OneDrive)
- Mejl (Outlook)
Logga in
Klicka på Helskärm längst till höger när du har klickat igång videon för att förstora.
För att logga in behöver du först skaffa ett konto till Viadidakts datorer och Office 365. Skaffa konto via e-tjänsten Passerkort och nätverkskonto (Office 365 konto) Länk till annan webbplats, öppnas i nytt fönster.. När du har fått inloggningsuppgifterna av oss kan du sedan följa instruktionen nedan för att logga in i Office 365.
Länk till annan webbplats, öppnas i nytt fönster.. När du har fått inloggningsuppgifterna av oss kan du sedan följa instruktionen nedan för att logga in i Office 365.
1. Gå till office.com Länk till annan webbplats, öppnas i nytt fönster..
Länk till annan webbplats, öppnas i nytt fönster..
2. Klicka på Logga in.
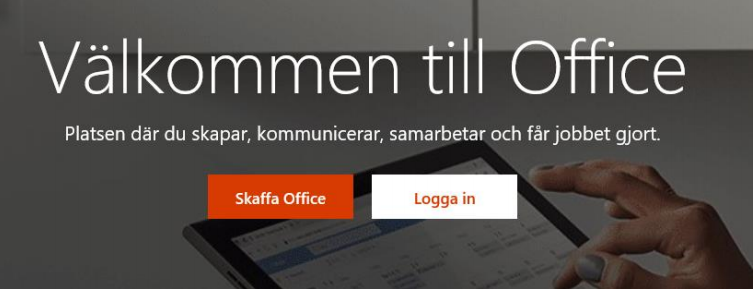
Inloggningsuppgifterna till Office 365 är samma som du har till Viadidakts datorer. Du behöver ha ditt användarnamn till nätverket/Viadidakts datorer och lösenord. Till ditt nätverkskonto har du en mejladress som är ditt användarnamn. Till exempel om ditt användarnamn i nätverkskontot är abc0011 är din mejladress abc0011@viadidakt.se.
Om du inte vet ditt användarnamn eller lösenord kan du få uppgifterna via e-tjänsten Användaruppgifter till Office 365 hos Viadidakt Länk till annan webbplats, öppnas i nytt fönster. eller så kontaktar du Elevservice i Vita huset.
Länk till annan webbplats, öppnas i nytt fönster. eller så kontaktar du Elevservice i Vita huset.
3. Välj ett konto i listan om du har loggat in tidigare. Välj Använd ett annat konto om du inte har loggat in tidigare. Skriv in din mejladress och klicka på Nästa.
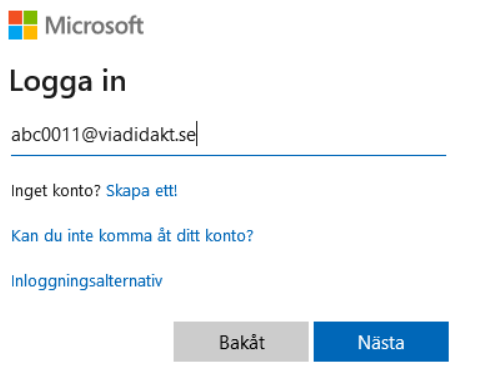
4. Ange ditt användarnamn och ditt lösenord. Klicka på Logga in.
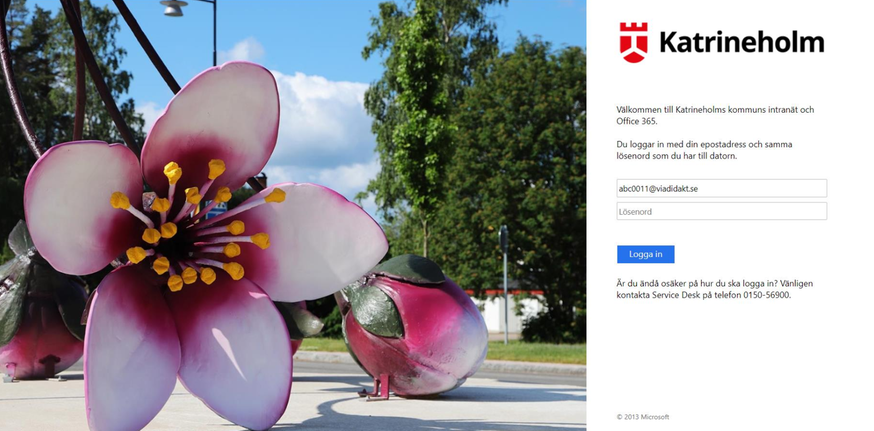
Nu är du inloggad i Office 365 och kan använda till exempel Word, PowerPoint, Outlook, Excel, OneDrive och Teams.
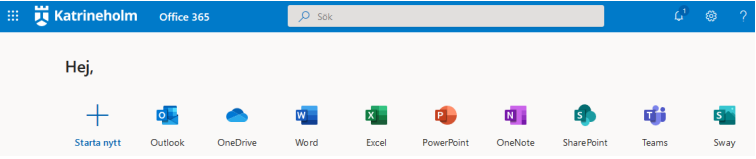
Klicka på Helskärm längst till höger när du har klickat igång videon för att förstora.
1. Du måste ha en länk till Teams-mötet. Om du loggar in på ItsLearning och går till din kurssida så hittar du länken under händelser på Översikt. Klicka på länken Deltag i ett Microsoft Teams-möte.
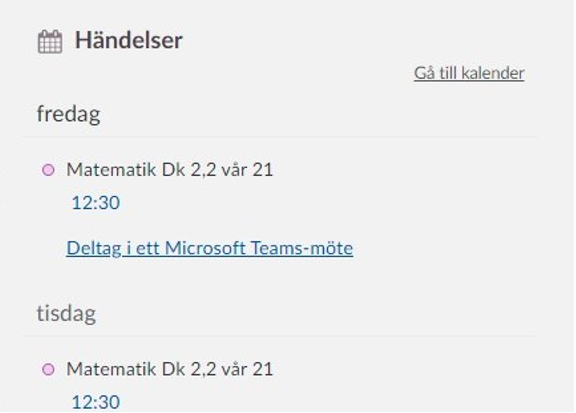
2. Du kommer nu till en sida där du väljer hur du ska ansluta. Du kan ansluta till Teams-mötet med appen Teams eller via webbläsaren. Om du inte har appen installerad så laddar du ner och installerar den. När den är installerad klickar du på Öppna din Teams-app.
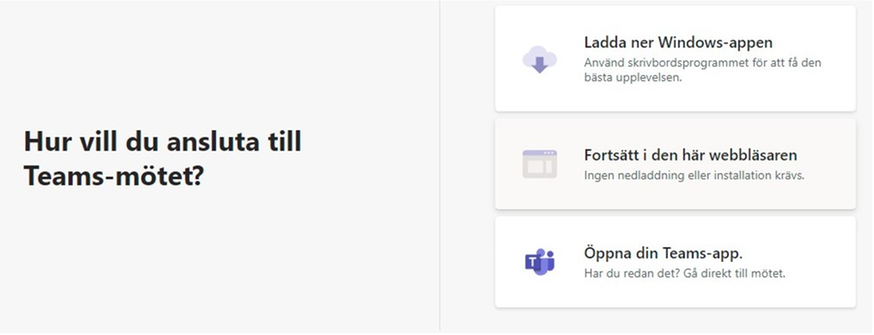
3. Nu ska du logga in på Teams med ditt Microsoft/nätverkskonto. Ditt användarnamn är det du fått av skolan följt av @viadidakt.se. I bilden nedan ser du att eleven med användarnamnet el0176 loggar in med el0176@viadidakt.se.
Klicka på Nästa.
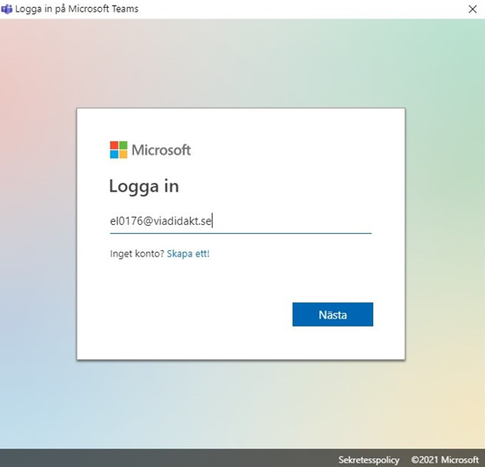
4. Nu kommer du till inloggningssidan för kommunen. Användarnamnet kommer redan vara ifyllt så låt det stå. Skriv in ditt lösenord och klicka på Logga in.
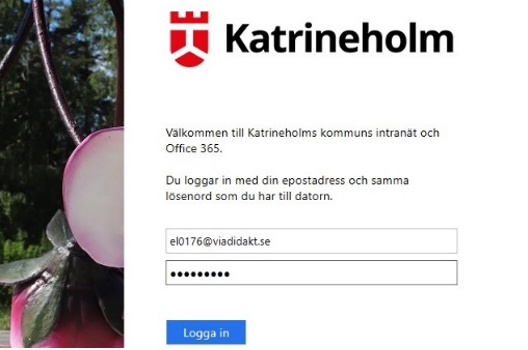
5. När du har loggat in i Teams och ansluter till ett möte måste du kolla så att du använder rätt enheter för ljud och bild och att de är aktiverade. Alla dessa inställningar kan du även ändra senare när du är inne i mötet, men det kan vara smidigt att ha inställningarna klara när du ansluter.
I bilden nedan är kameran avstängd (se markerad ikon till vänster). Klicka på reglaget för att slå på kameran. Vi kan även se att mikrofonen är på eftersom reglaget visar en blå färg (se markerad ikon i mitten).
Om du klickar på ikonen till höger kan du välja vilken enhet Teams ska använda för ljud, mikrofon och kamera. Ändra om du behöver.
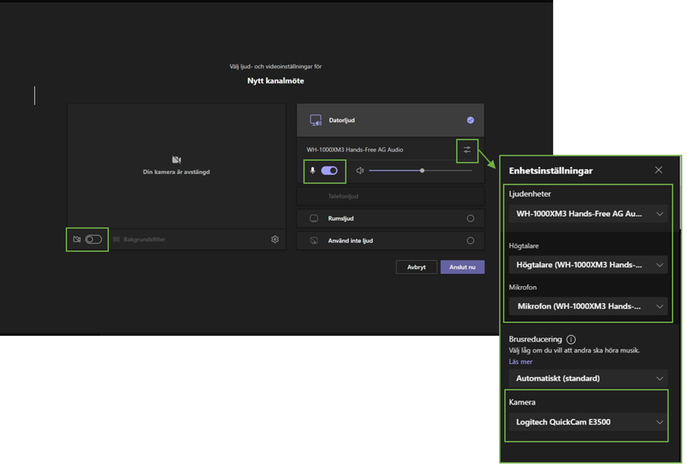
6. Klicka på Anslut nu. Nu kommer du in i mötet.
Funktioner inne i Teams-mötet
Klicka på Helskärm längst till höger när du har klickat igång videon för att förstora.
När du är inne i mötet kan du göra inställningar för mikrofon och kamera. Du kan även se mötesdeltagare, chatta och välja att visa din skärm för de andra deltagarna.
I bilden nedan är kameran och mikrofonen avstängda. Klicka på ikonerna för att sätta på kameran och mikrofonen.

Om du klickar på pratbubblan kommer du till mötets chatt.
Via ikonen med pilen kan du välja att dela din skärm till de andra deltagarna i mötet. Det kan exempelvis vara ifall du vill presentera och visa något.

